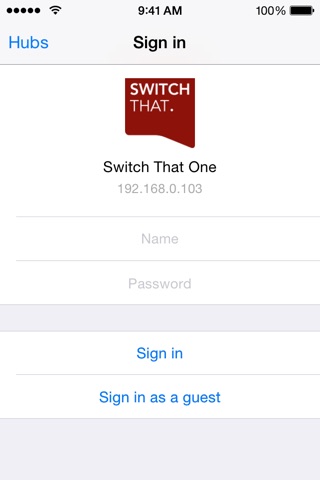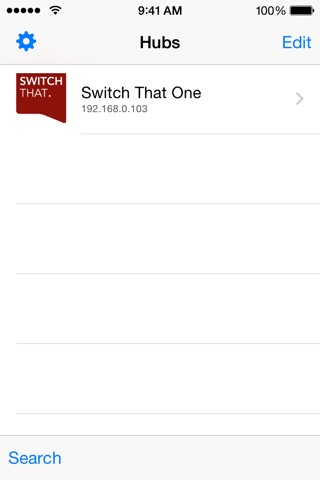
Switch That. Simple, Unified Home Automation.
We know how frustrating it feels to have to control the different parts of your smart home using separate, incompatible Apps. Thats why we developed Switch That One. Simple, unified, smart control of your connected lightbulbs, power sockets, speakers, heating and more.
The Switch That app keeps you connected to your Switch That One Hub, wherever you are.
Getting Started
NOTE: To use the Switch That app, you must have a Switch That One Hub installed and connected to your local broadband network. Visit us at http://www.switch-that.com for more details.
After starting Switch That, you will be taken to the Hubs list. Switch That will search your local broadband network for your Switch That One Hub. Please note that your iPhone/iPad must be connected to this network via wifi for the app to find your One Hub. When your One Hub appears in the list, tap it and you will be asked to sign in. Enter your name & password to sign in to your One Hub.
Please refer to the Switch That One Hub User Guide for full details on using your One Hub.
Once youve signed in to your One Hub, the Switch That app will always try to automatically reconnect you at startup, returning to the last screen you were using. If you prefer, you can turn this feature off:
1. On the Hubs list tap the cog icon at the top-left to visit the Settings screen.
2. Turn off the Restore last session setting.
There are a few cases where you will not be automatically connected to your One Hub:
1. You are no longer signed in. In this case you will be taken back to Hubs list. Tap on your One Hub to sign in again.
2. You are on a different wifi network (or a 3G/4G mobile internet network) and the Switch That app cannot see your One Hub. In this case you will be taken back to Hubs list and your One Hub will be shown as unavailable. In order to access your One Hub you must either re-connect to your wifi network, or enable remote access.
Remote access
The Switch That One Hub has a remote access feature that allows you to connect to your One Hub from outside your local network. See the Switch That One Hub User Guide for guidance on enabling this feature.
If remote access is enabled, you will be able to connect to your One Hub using the Switch That app from anywhere your iPhone/iPad can connect to a wifi or mobile internet network (we recommend at least 3G for the best experience.)
In the Hubs list remote access to a Hub is indicated by a globe icon and the label Remote access in the Hub description.
You must already be signed in to your One Hub to access it remotely. If you are not signed in to your One Hub, and your iPhone/iPad is not on the same broadband network, then it will be listed as unavailable.
Note that remote access will only be used if local wifi access is unavailable. If Switch That can access your One Hub over the local wifi network, then it will automatically choose this in preference to remote access.
When remote access is enabled, the Switch That app will do its best to maintain a connection to your One Hub at all times:
1. If you leave your local wifi network and connect to another wifi or 3G/4G mobile internet network, Switch That will attempt to reconnect to your One Hub using remote access.
2) If you rejoin your local wifi network, the Switch That app will attempt to re-establish a local connection to your One Hub.